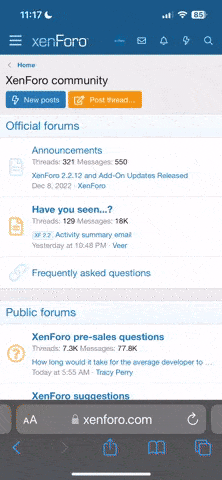iLike2EatPiez
... is raiding your fridge for pastry delights. =D
Not sure if this belongs here or in the Pixel Art section, but this seemed like the safest bet... Anyways...
If you've seen my sprite request thread, you've probably noticed the unique (and popular) sprite-style I will take requests for called "Super-Shades". What is a Super-Shade? Well, exactly what the name implies. A Super-Shade is a sprite-edit with lots of emphasis on the shading. For instance, a noticably light area such as D/P Pikachu's forehead would have several descending shades of gradually lighter yellow to give it more brightness, whereas its back or the bottom of its tail would be filled with descending darker shades. The end-result when compared to the original sprite is rather three-dimensional with much more texture in most cases. If you've seen them, you probably know just what I'm talking about.
How, exactly, do you make a Super-Shade, though? Well, while the process is simple, it is also very long and very repetitive. In fact, you pretty much have to go over every single pixel with a new color. Large, detailed sprites (such as Nidoking, Rayquaza, or Torterra) can take up to a couple of hours, if not a day. Smaller, more simple sprites (Igglybuff, Pichu, Castform) may only require half an hour. ((Note that both time periods given are just estimates; that's usually how long I'd take with them at a relatively relaxed pace, but it's give or take depending on obvious circumstances.))
Seeing as plain old MS-Paint is pretty much the way to go, you'll need to create your color pallettes first and formost, so I'll start there. Get your sprite on the screen, zoom in to 800%, and get working! Now, for this example, say we're Super-Shading a Scyther (becase, well, that's what I'm doing while I write this). The main color of Scyther is a light greenish shade. So, to create that pallette, you'll open up the Define Custom Colors setting, and find a good matching tone for that color. Note that it doesn't need to be exact; just close enough.
Once you decide on a good shade, here's where the main important part comes in. What makes a Super-Shade unique is that it technically has many, many more colors than the original sprite. When you find the matching color tone, look closely at the line of shades this color offers. It isn't that hard to notice the rectangular-shaped shades that descend from bright to dark. The idea is to get, say, every other "rectangle" shade, or as close to that as possible. Perhaps even every single "rectangle". The key is quality. The more shades you can fit into the sprite, the better it will turn out (and the longer it will take). Try to go from very light to very dark, as in most cases you'll need every shade possible to emphasize your shading. You don't have to use every shade, but generally it helps to keep them handy, just in case.
Here is an example of the green color pallette I used for Scyther:

Okay. Once your huge pallette is set up and ready to go, you're ready to start Super-Shading. The first step involves comparing colors. Use the Pick Color tool to select the SECOND-LIGHTEST shade from the original sprite (not the pallette, but the sprite). Compare that color to each of your pallette's shades, and look for the shade it seems closest to. Color the pixel beside that shade another, contrasting color (I normally use red or blue). This way, you'll be able to come back to that shade later without repeating the whole color-pick process again. This shade will be refferred to as your "basic" shade.
Next, re-color every section of the sprite that has the original second-lightest shade with the basic shade. In some cases, you'll barely notice the difference between the two shades. In some, it'll be blatantly obvious. Here's how Scyther looked at this point:
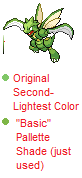
Not much different so far. Don't worry, though. This is only the first part. Moving on, go back to your pallette and use Pick Color to select the next-lightest shade from your basic shade. Here's where the actual Super-Shading comes in. You're going to have to go in and edge around the basic-shade recolor, pixel-by-pixel, with this shade. Be wary that there are plenty of other shades to be used, so there' no need to make this level of shading very thick. In fact (unless the Pokemon has areas of plain color and no details), it's usually best to make the shading as thin as possible. It'll build up as you add on more "layers", anyways.
When you've gone over and around every area of the "basic" shade on the sprite, pick the next lightest color on your pallette, and repeat the process. Only this time, you're edging around the previous layer of shading you just made. See where this is going? You basically keep adding "layers" of shading until that area of the sprite is filled in, and there's no more room for extra colors or shades without going over your work. You'll start to notice the added depth and somewhat 3-D element you've added before long. Here's how Scyther looked after it was completely filled in with lighter shades:

Okay, so, maybe there isn't a huge difference yet, but you can see the shading difference, namely on its forehead. The darker shading will complete the effect. And, speaking of which, let's get to that! Go to your pallette and pick the next-darkest shade after your basic shade. Then, it's as simple as before. Start creating your layers of darker shading, in exactly the same manner as before. Note than you will often need to start making your layers a bit thicker by a pixel or two, depending on the area you're shading over and the number of shades you have left. Normally, the need for this comes some time while aking the darker shading.
After the darker shading, Super-Shaded Scyther looked like this:

Now, what really finishes the Super-Shade is perhaps the most important part. Super-Shading the outline. While this step can be done as you go along, I decided to save it for last this time just for the sake of explaining it in detail. The general way to Super-Shade your lines is to make them one or two shades darker than the area they directly outline. This part is so important because it adds a lot to the "3-D" effect, and completes the sprite. Here's the almost-finished Super-Shaded Scyther, after the outlines have been Super-Shaded:

See how much better THAT looks? By this point, you're probably a bit worn out... But, there's still more! As with this example, green is only Scyther's main color! Meaning, in this case, I still have to run through the process again with four more pallettes (for the wings, yellowish uh... parts, mouth, and blades). The amount of shades needed for the other colors will depend on the Pokemon. In this case, I could probabaly do okay with only five or so for the wings and mouth, for example. Completing the Super-Shade is just as simple as all the previous steps, really... Just go over the un-shaded parts in layers of shading, touch up on the outlines, and:

It's finished! Hopefully this guide is helpful (and comprehendable...). If anyone has any questions or comments, please post and ask, or send me a PM. ^^
If you've seen my sprite request thread, you've probably noticed the unique (and popular) sprite-style I will take requests for called "Super-Shades". What is a Super-Shade? Well, exactly what the name implies. A Super-Shade is a sprite-edit with lots of emphasis on the shading. For instance, a noticably light area such as D/P Pikachu's forehead would have several descending shades of gradually lighter yellow to give it more brightness, whereas its back or the bottom of its tail would be filled with descending darker shades. The end-result when compared to the original sprite is rather three-dimensional with much more texture in most cases. If you've seen them, you probably know just what I'm talking about.
How, exactly, do you make a Super-Shade, though? Well, while the process is simple, it is also very long and very repetitive. In fact, you pretty much have to go over every single pixel with a new color. Large, detailed sprites (such as Nidoking, Rayquaza, or Torterra) can take up to a couple of hours, if not a day. Smaller, more simple sprites (Igglybuff, Pichu, Castform) may only require half an hour. ((Note that both time periods given are just estimates; that's usually how long I'd take with them at a relatively relaxed pace, but it's give or take depending on obvious circumstances.))
Seeing as plain old MS-Paint is pretty much the way to go, you'll need to create your color pallettes first and formost, so I'll start there. Get your sprite on the screen, zoom in to 800%, and get working! Now, for this example, say we're Super-Shading a Scyther (becase, well, that's what I'm doing while I write this). The main color of Scyther is a light greenish shade. So, to create that pallette, you'll open up the Define Custom Colors setting, and find a good matching tone for that color. Note that it doesn't need to be exact; just close enough.
Once you decide on a good shade, here's where the main important part comes in. What makes a Super-Shade unique is that it technically has many, many more colors than the original sprite. When you find the matching color tone, look closely at the line of shades this color offers. It isn't that hard to notice the rectangular-shaped shades that descend from bright to dark. The idea is to get, say, every other "rectangle" shade, or as close to that as possible. Perhaps even every single "rectangle". The key is quality. The more shades you can fit into the sprite, the better it will turn out (and the longer it will take). Try to go from very light to very dark, as in most cases you'll need every shade possible to emphasize your shading. You don't have to use every shade, but generally it helps to keep them handy, just in case.
Here is an example of the green color pallette I used for Scyther:

Okay. Once your huge pallette is set up and ready to go, you're ready to start Super-Shading. The first step involves comparing colors. Use the Pick Color tool to select the SECOND-LIGHTEST shade from the original sprite (not the pallette, but the sprite). Compare that color to each of your pallette's shades, and look for the shade it seems closest to. Color the pixel beside that shade another, contrasting color (I normally use red or blue). This way, you'll be able to come back to that shade later without repeating the whole color-pick process again. This shade will be refferred to as your "basic" shade.
Next, re-color every section of the sprite that has the original second-lightest shade with the basic shade. In some cases, you'll barely notice the difference between the two shades. In some, it'll be blatantly obvious. Here's how Scyther looked at this point:
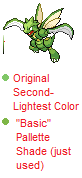
Not much different so far. Don't worry, though. This is only the first part. Moving on, go back to your pallette and use Pick Color to select the next-lightest shade from your basic shade. Here's where the actual Super-Shading comes in. You're going to have to go in and edge around the basic-shade recolor, pixel-by-pixel, with this shade. Be wary that there are plenty of other shades to be used, so there' no need to make this level of shading very thick. In fact (unless the Pokemon has areas of plain color and no details), it's usually best to make the shading as thin as possible. It'll build up as you add on more "layers", anyways.
When you've gone over and around every area of the "basic" shade on the sprite, pick the next lightest color on your pallette, and repeat the process. Only this time, you're edging around the previous layer of shading you just made. See where this is going? You basically keep adding "layers" of shading until that area of the sprite is filled in, and there's no more room for extra colors or shades without going over your work. You'll start to notice the added depth and somewhat 3-D element you've added before long. Here's how Scyther looked after it was completely filled in with lighter shades:

Okay, so, maybe there isn't a huge difference yet, but you can see the shading difference, namely on its forehead. The darker shading will complete the effect. And, speaking of which, let's get to that! Go to your pallette and pick the next-darkest shade after your basic shade. Then, it's as simple as before. Start creating your layers of darker shading, in exactly the same manner as before. Note than you will often need to start making your layers a bit thicker by a pixel or two, depending on the area you're shading over and the number of shades you have left. Normally, the need for this comes some time while aking the darker shading.
After the darker shading, Super-Shaded Scyther looked like this:

Now, what really finishes the Super-Shade is perhaps the most important part. Super-Shading the outline. While this step can be done as you go along, I decided to save it for last this time just for the sake of explaining it in detail. The general way to Super-Shade your lines is to make them one or two shades darker than the area they directly outline. This part is so important because it adds a lot to the "3-D" effect, and completes the sprite. Here's the almost-finished Super-Shaded Scyther, after the outlines have been Super-Shaded:

See how much better THAT looks? By this point, you're probably a bit worn out... But, there's still more! As with this example, green is only Scyther's main color! Meaning, in this case, I still have to run through the process again with four more pallettes (for the wings, yellowish uh... parts, mouth, and blades). The amount of shades needed for the other colors will depend on the Pokemon. In this case, I could probabaly do okay with only five or so for the wings and mouth, for example. Completing the Super-Shade is just as simple as all the previous steps, really... Just go over the un-shaded parts in layers of shading, touch up on the outlines, and:

It's finished! Hopefully this guide is helpful (and comprehendable...). If anyone has any questions or comments, please post and ask, or send me a PM. ^^